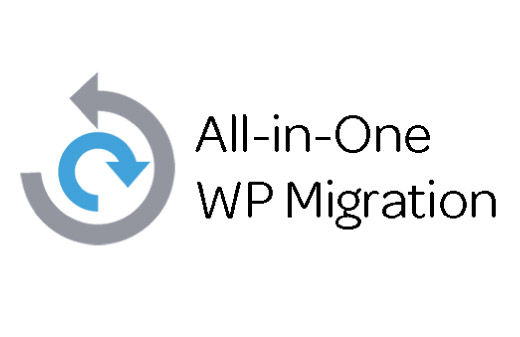Hướng dẫn
Chuyển host, sao lưu website với Plugin All-in-one WP Migration
Như mình đã nói ở rất nhiều bài viết trước là việc tạo một website bán hàng hay blog không khó. Chi phí làm Website cũng không đáng bao nhiêu cả. Cái quý giá nhất ở đây là nội dung, bài viết và công sức bạn bỏ ra để xây dựng website nên việc sao lưu website là việc phải làm.
Bạn gặp khó khăn trong việc di chuyển dữ liệu website WordPress lên host ( sao lưu dữ liệu, upload, tạo database, import database…) bằng cách thủ công? Nó thực sự tốn thời gian, đòi hỏi cần nhiều thao tác.
Nhưng với plugin All-in-One WP Migration thì việc backup – chuyển dữ liệu website WordPress thực sự đơn giản (cực nhanh). Cài đặt dễ dàng, thao tác nhanh chóng với vài cú click chuột. Giao diện của plugin cũng khá đơn giản – dễ sử dụng.
Về mặt kỹ thuật, làm website trên nền tảng mã nguồn mở WordPress nhiều khi không tránh khỏi việc phát sinh lỗi vặt. Nếu không sao lưu dữ liệu, lỡ may website bị Virus hay vì một lý do nào dữ liệu bị mất thì “thốn” vô cùng. Nên tốt nhất là bạn nên backup dữ liệu Website.
Hôm nay mình sẽ hướng dẫn các bạn cách sao lưu dữ liệu, chuyển host cho website một cách đơn giản với All-in-one WP Migration plugin.
Cách cài đặt Plugin All-in-One WP Migration
- Tải plugin tại wordpress.org hoặc tại đây
- Mua Plugin từ nhà phát hành
Gần đây All-in-one WP Migration cập nhật phiên bản mới. Người tạo plugin cố tình hạn chế dung lượng backup để ép người dùng trả phí. Các bạn tải bản cũ dùng thoải mái.
Cách sử dụng plugin này rất đơn giản. Sau khi cài đặt xong bạn kéo xuống dưới và tìm đến menu “All-in-One WP Migration”. Có các tùy chọn để bạn xuất và nhập file backup hoặc lưu backup vào các nền tảng cloud miễn phí.
Hướng dẫn Import & Export dữ liệu
Sao lưu website
Để di chuyển dữ liệu từ website cũ sang website mới các bạn làm theo các bước:
Từ giao diện plugin All-in-One WP Migration chọn export site ⇒ export to ⇒ file


Tiếp đến các bạn chọn nơi lưu file backup. Mình thường lưu trong 1 file riêng. Các bạn có thể lưu ở Google Drive hay một nơi nào khác tùy ý, vd lưu vào ổ đĩa máy tính (File).

Chọn xong plugin sẽ tiến hành sao lưu dữ liệu wordpress của bạn , Các bạn đợi 1 lúc để All-in-One WP Migration tạo file backup. Lâu hay nhanh tùy thuộc vào data website của bạn. Sau khi plugin tạo file xong bạn chỉ cần download file đó về là xong. File sẽ có định dạng là *.wpress
Restore Website tại local hoặc host mới
Cách tải file backup lên cũng tương tự. Rất đơn giản, từ giao diện plugin All-in-One WP Migration chọn import site ⇒ import from ⇒ file.

Click vào Import rồi ngồi đợi. File backup sẽ lưu tất cả nội dung bài viết, comment, giao diện. Sau khi Import thì Website của bạn y chang như cũ.
Lưu ý: Thông tin quản trị website vẫn không đổi.
Tăng dung lượng Import Export cho plugin
Phiên bản miễn phí chỉ cho bạn upload file tối đa 512 mb. Đối với những Website mới tạo thì dung lượng chưa quá 512 mb nhưng đối với những những Website lâu năm như mình thì để có thể nhập dữ liệu lớn mình cần phải nâng dung lượng Max_Upload trong PHP.
Phiên bản mới nhất hiện nay còn tệ hại hơn là nó tự block giữa chừng. Cái này người tạo plug cố tình ép bạn dùng bản có phí.
Để tăng dung lượng Import chúng ta vào Plugins > Editor
Ở bên góc trên bên phải ô Select, chọn All-in-one WP Migration sau đó nhấn Select.
Nhấn dúp vào file Constants.php


Tìm dòng 249 trong phần ‘Max File Size’ và thêm * 20 bên cạnh con số bị giới hạn như hình trên.
Đổi xong các bạn kéo xuống chọn Update file. Như vậy là bạn đã tăng dung lượng Import gấp 20 lần. Với dung lượng này thì bạn có thể tha hồ sử dụng.

Bạn đã thấy kích thước tải file tối đa đã tăng lên 10gb ??
Nếu cách trên vẫn không thể tăng được dung lượng upload, chúng ta cần sửa cấu hình PHP từ phía máy chủ. Để thực hiện, bạn thử các cách dưới đây.
Thêm dòng sau vào cuối file .htaccess
php_value upload_max_filesize 500M php_value post_max_size 500M php_value max_execution_time 600 php_value max_input_time 600
Tạo file php.ini trong thư mục gốc chứa mã nguồn WordPress & thêm các dòng này vào:
max_execution_time=600 max_input_time=600 memory_limit=256M post_max_size=128M upload_max_filesize=500M
Mở file wp-config.php và chèn đoạn code sau vào phía sau <?php
@ini_set( 'upload_max_filesize' , '500M' ); @ini_set( 'post_max_size', '500M'); @ini_set( 'memory_limit', '128M' ); @ini_set( 'max_execution_time', '600' ); @ini_set( 'max_input_time', '600' );
Khôi phục mật khẩu WordPress
Để lấy lại tài khoản quản trị wordpress, bạn truy cập ứng dụng phpMyAdmin từ cPanel. Chọn database của website, tìm và nhấn vào bảng ‘wp_users’, tiếp theo nhấn vào ‘Edit’ từ dòng user bạn muốn thay đổi mật khẩu.

Ở dòng user_pass, cột Function chọn ‘MD5’ và điền mật khẩu của người dùng này ở cột Value

Sau đó nhấn Go để lưu lại.
Vậy là xong!